چه بخواهید یک حساب کاربری جدید مایکروسافت را به عنوان حساب اصلی خود تغییر دهید یا یک حساب شخصی مایکروسافت که وارد لپ تاپ شما شده است را تغییر دهید، می توانید به راحتی این کار را از طریق تنظیمات ویندوز انجام دهید.

با این حال، روش تغییر حساب مایکروسافت شما کاملاً محتاطانه است زیرا ابتدا باید حساب مایکروسافت خود را به یک حساب محلی تبدیل کنید. سپس، می توانید با حساب کاربری مایکروسافت مورد نظر خود وارد آن حساب محلی شوید.
مرحله 1: حساب مایکروسافت خود را به حساب محلی تغییر دهید.
شما به راحتی می توانید از طریق تنظیمات ویندوز، از یک حساب کاربری مایکروسافت به یک حساب محلی جابجا شوید. این فرآیند هیچ دادهای را از نمایه کاربری شما حذف نمیکند و شما را از برنامههای جداگانهای که با استفاده از همان حساب مایکروسافت وارد شدهاید، خارج نمیکند.
1- در ابتدا برای ورود به قسمت تنظیمات ویندوز، کافیست کلید میانبر Windows + I را فشار دهید.
2- به قسمت Accounts و سپس Your info بروید.
3- اگر گزینه Stop signing in to all Microsoft apps automatically را مشاهده کردید، روی آن کلیک کنید تا حساب مایکروسافت یکباره حذف شود. اگر این گزینه را نمی بینید، مراحل زیر را دنبال کنید.
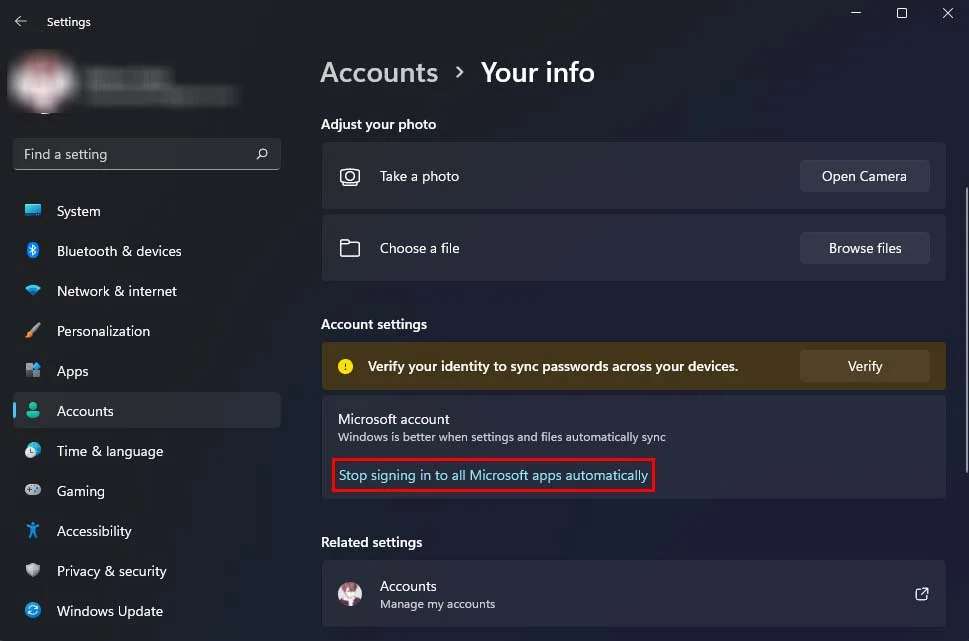
4- به وسیله اسکرول به پایین بروید و به جای آن Sign in with a local account را انتخاب کنید.
5- در این مرحله با یک صفحه آبی رنگ حاوی پیغام Are you sure you want to switch to a local account رو به رو می شوید که از شما میخواهد که اگر قصد تغییر اکانت خود به یک اکانت لوکال یا محلی دارید روی گزینه Next کلیک کنید.
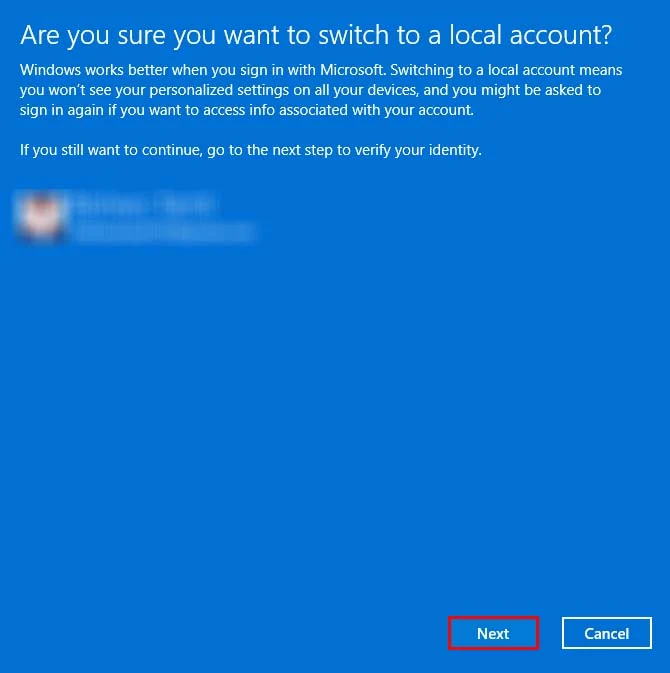
6- پین یا رمز عبوری را که برای آن حساب مایکروسافت تنظیم کرده اید وارد کنید و روی OK کلیک کنید.
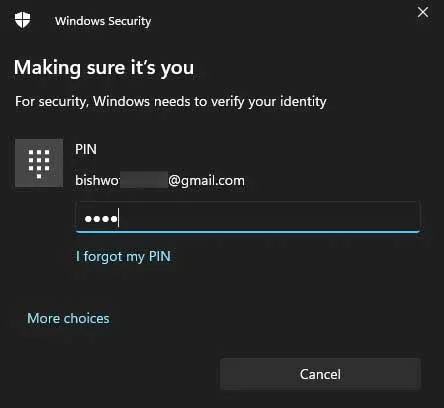
7- یک نام کاربری جدید برای حساب محلی خود وارد کنید.
8- یک رمز عبور جدید وارد کنید، رمز عبور را تأیید کنید و یک راهنمایی یا Password Hint رمز عبور برای حساب محلی خود تنظیم کنید. (اگر نمی خواهید در حساب محلی خود رمز عبور تعیین کنید، این سه پارامتر را خالی بگذارید.)
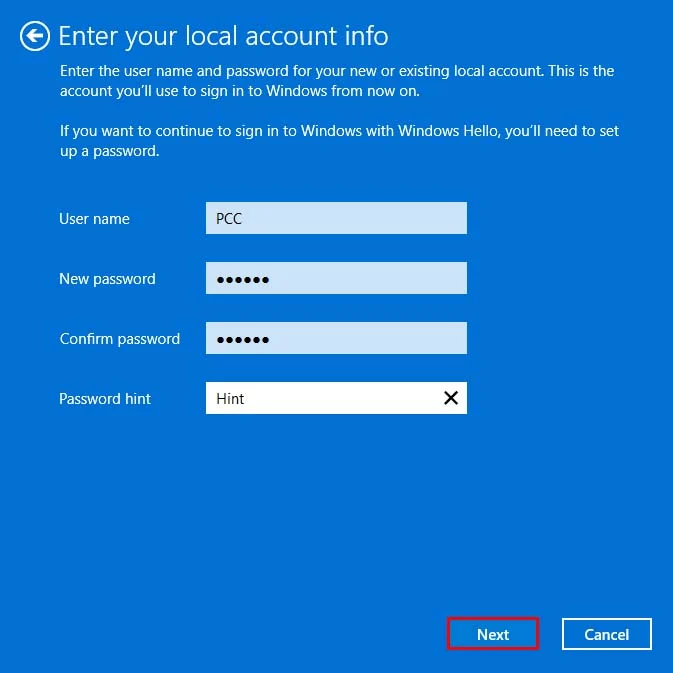
9- روی Next کلیک کنید.
10- برای تکمیل راه اندازی حساب محلی خود، روی Sign out و finish کلیک کنید.
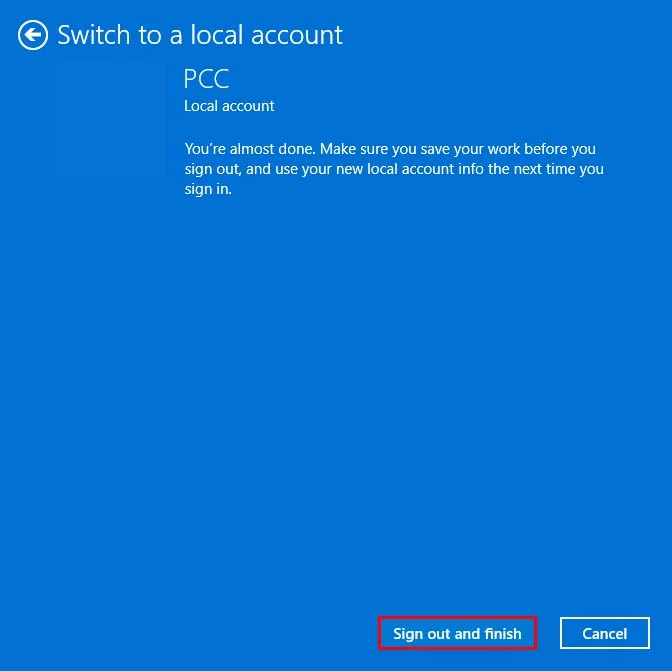
11- وارد حساب محلی خود شوید.
توجه: اگر میخواهید به جای تغییر حساب مایکروسافت خود از یک حساب محلی استفاده کنید، نمیتوانید برای این کار دوباره یک حساب مایکروسافت اضافه کنید.
مرحله 2: اضافه کردن حساب جدید مایکروسافت
اکنون می توانید یک حساب کاربری جدید مایکروسافت به حساب محلی انتقال یافته خود اضافه کنید تا حساب مایکروسافت را در لپ تاپ خود تغییر دهید. علاوه بر این، افزودن یک حساب مایکروسافت به حساب محلی شما بسیار شبیه به تغییر به یک حساب محلی است.
1- قسمت تنظیمات ویندوز را باز کنید.
2- به قسمت Accounts و سپس Your info بروید.
3- به پایین اسکرول کنید و Sign in with a Microsoft account را انتخاب کنید
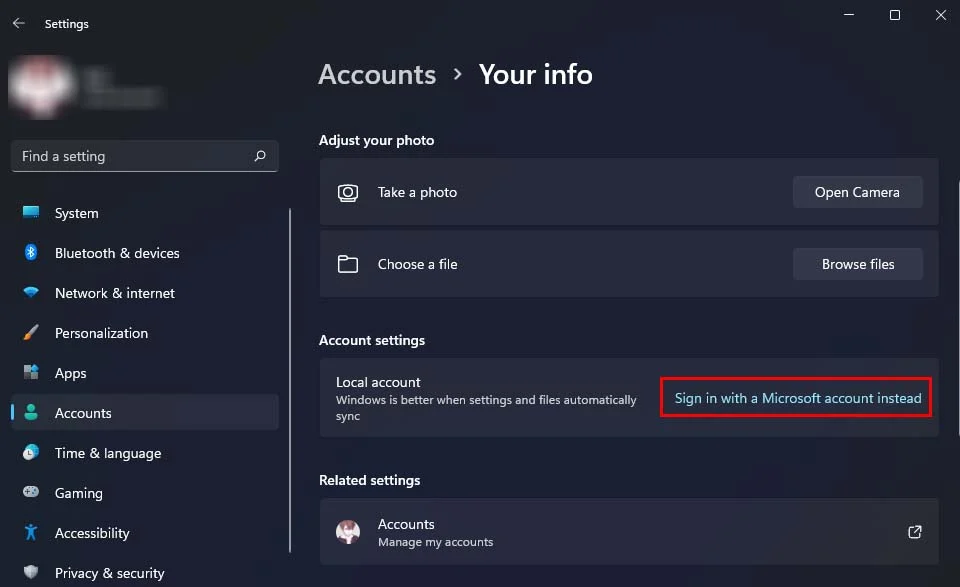
4- ایمیل حساب کاربری مایکروسافت خود را وارد کنید و Next را فشار دهید.
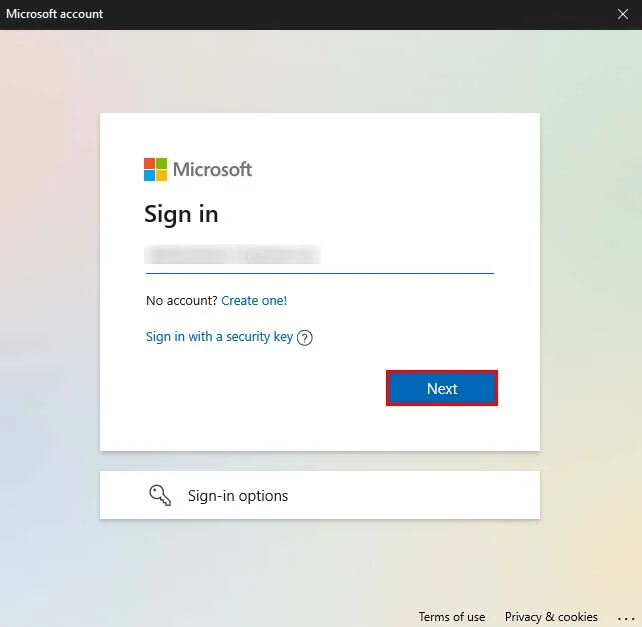
5- در این مرحله رمز عبور حساب مایکروسافت خود را وارد نمایید.
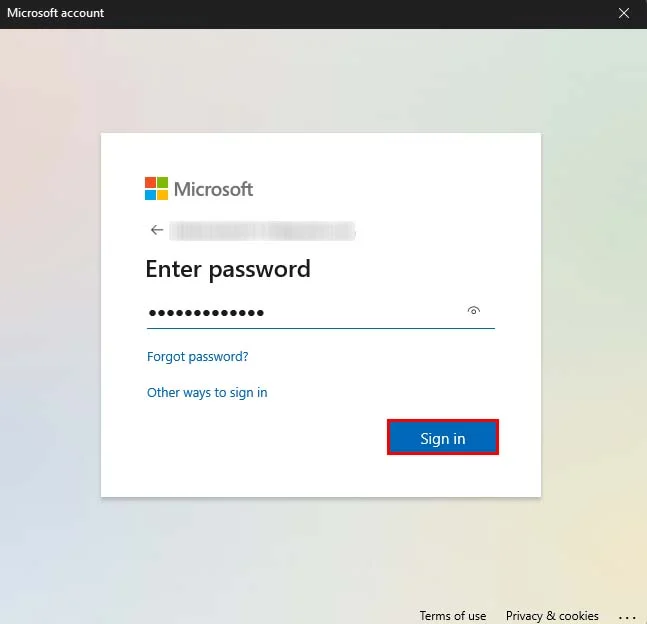
6- رمز عبور فعلی حساب محلی خود را وارد کنید و روی Next کلیک کنید.
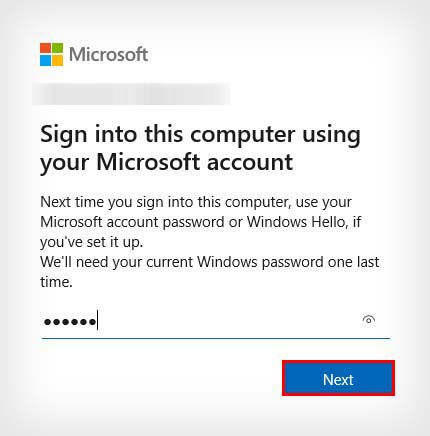
7- اکنون ویندوز از شما می خواهد که یک Windows Hello Pin ایجاد کنید، روی Next کلیک کنید.
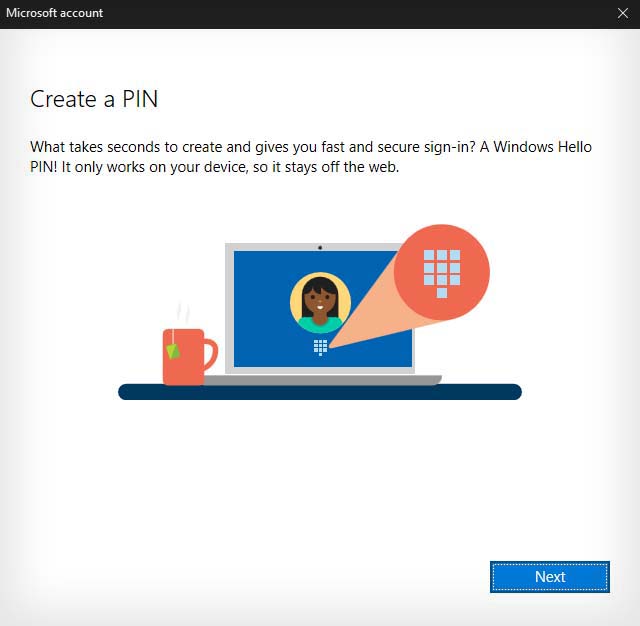
8- یک پین جدید وارد کنید و پین جدید خود را تایید کنید. (اگر می خواهید حروف و نمادها را در پین خود بگنجانید، گزینه Include letters and symbols را علامت بزنید.)
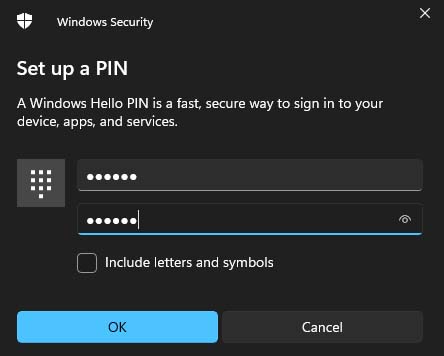
9- روی گزینه ok کلیک کنید.
10- از سیستم خارج شوید و دوباره وارد حساب کاربری جدید مایکروسافت خود شوید.


